Although it is quite rare, you must have come across incidents of apps becoming unresponsive or frozen once in a while on your Mac. You will find below multiple ways to Force Quit Apps or Programs on your Mac, instead of waiting forever and getting frustrated.
- Some Mac users reported, Force Quit option not working in El capitan, Yosemite. The can’t force quit Activity monitor, Google chrome, Network Diagnostics, Minecraft and Photoshop like apps. Normally you can access For Quit option via Option + command + Esc short cut keys or Apple Menu - Force quit.
- Keyboard Shortcut To Access Force Quit On Mac. You can quickly access the Force Quit menu via a keyboard shortcut. To access it all you need to do is press Command-Option-Escape key combination. Once you do, Force Quit Applications menu will appear, allowing you to get rid of any unresponsive and unstable applications.
- I've recently updated to OS 10.11.5 on my 13' Macbook Pro Retina and am experiencing an issue with symlinks. Whenever I open up a symlink pointing to an executable inside a dot-app package (or opening directly), the icon stays in the dock even after closing the application. I cannot force quit.
I'm trying to automate the shutdown of my mac, I've tried the scheduled shutdown in energy saver and I wanna sleep but these don;t seem to work. VLC player runnign seems to prevent the shutdown. You can also force quit Apps on your Mac by using keyboard shortcuts. There are 2 keyboard shortcuts which allow you to Force Quit unresponsive apps. On the keyboard of your Mac, press Command + Option + Esc key combination to Force Quit any unresponsive App.
Force Quit Apps or Programs on Mac
Most native Apps and Services on your Mac are designed to run smoothly, without freezing up or lagging in any way. However, some third party Apps that are not exactly optimized to run efficiently on a Mac may end up freezing or becoming completely unresponsive.

In such cases, it becomes difficult to close the unresponsive App in a normal way and the only option left is to Force Quit the application on your Mac.
Unlike regular closing of the Apps, Force Quitting abruptly closes the application and does not save your work or settings. However, sometimes you need to be prepared to lose unsaved work and settings, in order to get your Mac back to its normal self.
Force Quit Apps or Programs Using Dock
Perhaps the easiest way to Force Quit Apps on a Mac is through the Dock, located at the bottom of your Mac’s screen.
1. Locate the App that you want to close on the Dock of your Mac
Force Quit For Mac
2. Next, right-click on the App icon and then click on Force Quit in the little menu that appears (See image below).
Note: The Force Quit option may also appear as “Quit” in some cases, however most of the times when the application is frozen or unresponsive it appears as “Force Quit”.
3. Depending on the App that you are Force-quitting, you may see a pop-up asking to confirm that you do want to Force Quit the App. Tap on the blue Force Quit button to quit the unresponsive app.
Force Quit Apps or Programs on Mac Using Keyboard
You can also force quit Apps on your Mac by using keyboard shortcuts. There are 2 keyboard shortcuts which allow you to Force Quit unresponsive apps.
1. On the keyboard of your Mac, press Command + Option + Esc key combination to Force Quit any unresponsive App. In case you are using a Windows keyboard with your Mac, press Windows + Alt + Esc keys.
Note: Do not press all 3 keys at the same time, rather press them in a sequence, first Command then Option and then Esc.
2. Pressing above keys will open the Force Quit Application Manager Window on your Mac (See image below)
3. Next, click on the unresponsive App in the Application Manager and then click on the blue Force Quit button to close the unresponsive app.
4. Depending on the App that you are quitting, you may see a pop-up asking to confirm that you do want to Force Quit the App. Tap on the blue Force Quit button to quit from the unresponsive App.
Force Quit Apps On Mac Using Apple Menu Bar
Another way to Force Quit Apps on your Mac is by accessing the Force Quit Applications manager by using the Apple Menu Bar.
1. Click on the Apple icon in the top menu bar on your Mac and then click on Force Quit… option in the drop-down menu (See image below)
2. Clicking on Force Quit will open the Applications Manager Window on the screen of your Mac.
3. In the Application Manager, click on the App that you want to Force Quit and then click on the Blue Force Quit button to Quit the selected App on your Mac (See image below)
4. Depending on the App, you may see a pop-up. Click on the blue Force Quit button in the pop-up to close the selected App.
Force Quit Apps On Mac Using Activity Monitor
The Activity Monitor on a Mac is quite similar to the Task Manager as found on a Windows Computer. The Activity Manager on a Mac allows you to take a look at the amount of Memory, CPU, and Storage space used by the apps and also allows you to Force Quit Apps.
1. Click on the Finder icon (Happy Face!) in the Dock of your Mac (See image below)
2. Next, click on Applications and then click on the Utilities Folder.
3. In Utilities Folder, locate Activity Monitor and click on it (See image below)
4. On the Activity Monitor screen, click on the app that you want to Force-close and then click on the X icon, located in top left corner of the window (See image below)
5. Next, you may see a pop-up, asking you to confirm that you do want to Force Quit the application. Click on Force Quit (or Quit) to close the application.
Force Quit Apps On Mac Using the Terminal Window
In addition to above ways, you can also make use of the Terminal Window to Force Quit Apps on your Mac.
1. On the keyboard of your Mac, press Command + Spacebar to open the Spotlight Search
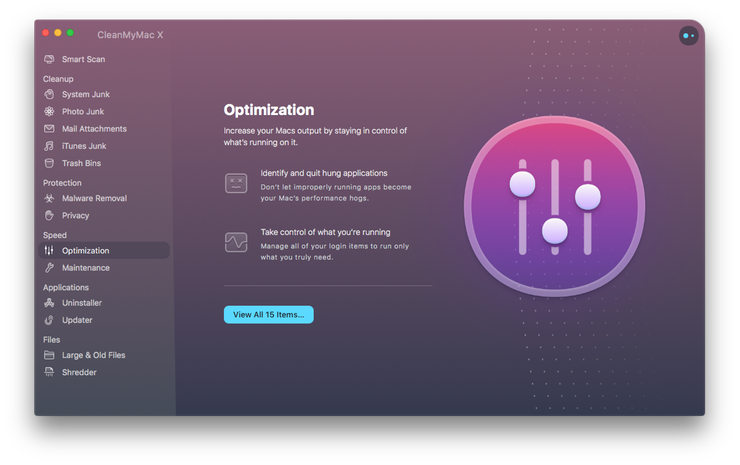
2. Once Spotlight Search opens up on your Mac, type the word Terminal and click on the Top Hit suggestion Terminal to open the Terminal Window on your Mac (See image below)
3. On the Terminal Window, type in ps –ax (there is a space after ps) and press the Enter key (See image below).
Note: There is a space after ps
4. The above Terminal Command will list all the processes that are currently running on your Mac. Locate the App that you want to Force-close and note down its PID Number (See image below)
5. Once you have noted down the PID number of the app. Type kill (PID number) in the Terminal Windows and hit the enter key (See image below)
Force Quit In Macbook
Once you type in the above command, the unresponsive/frozen application will be closed. For example, in our case we closed the stuck Safari App on our Mac by typing kill 279 in the terminal Window.
Twenty years ago, shutting down the computer every night was a normal thing to do. There were multiple reasons to do it, but with the advanced technology, is it still the case?
Should you shut down your MacBook, iMac or Mac mini every night?
Shutting down your MacBook every night can save up to a mere $3.64 a year on the electric bill. These savings are outweighed by the advantages of Mac’s ability to run nightly maintenance tasks. You should consider shutting down the Mac only when not planning to use it for several days or during travel.
People who think that shutting down is necessary believe so for the following reasons:
- Powering off the MacBook will save on energy bill
- The fan will also be turned off and there will be no more noise from it
- Having the laptop constantly on will wear down its components
- This will help to increase battery lifespan
- Turning off the MacBook will force to clear its memory and as a result, the applications will have fewer bugs
On the other hand, people have the following concerns about regular shutdowns:
- Updates, maintenance tasks, antivirus scans, other background activities will not happen when the computer is physically turned off.
- If you set up your MacBook to be accessed remotely than this option will not be available. If you want to know more about remote access to the MacBook read my article here.
- It takes some time to start the machine and takes to start each individual application. If you want to cut down on startup time, then do not shut down.
Let’s review each concern in detail.
Energy saving when turning off the computer


A long time ago I was told a story about a restaurant manager who managed to save electricity by turning off all point of sale computers every night. All computers were connected to one switch, so all he needed is to pull the switch turn them all off at once.
However, when he was coming back every and flipping the switch on, all computers will start at once. This would cause a huge surge in electricity and his bill was going up.
So, he learned to turn off computers one by one at night and then start them again individually every morning. This simple change saved him enough money on electricity, so he was compelled to spend his time going and turning on/off computers instead of flipping the switch.
The point of this story is to illustrate how stressful is restart for a computer. But, again, this was a long time ago, maybe 20 years, maybe more.
Let’s roughly calculate the potential savings on the electricity bill.
All Apple products are Energy Star certified. According to Energy Star site the notebook (MacBook in our case) should consume at most:
- Off Mode = 1.0 W
- Sleep Mode = 1.7 W
- Long Idle State = 8.0 W
- Short Idle State = 10.0 W
I am sure that Apple products are more efficient than required by the Energy Star program, but let’s assume that a MacBook consumes 8 watts in an idle state.
Let’s assume now that you are powering off your MacBook for a night and let’s assume that average night lasts 10 hours. So, every night we can save up to 80 watts and every year we save 29,200 watts or 29-kilowatt hour (kWh).
The electricity rates are different in different states. According to Choose Energy web site the residential rates vary from 8.80 cents in Oklahoma to 32.09 in Hawaii per 1 kWh. A quick calculation shows that by shutting down a MacBook we can save from $2.56 in Oklahoma to $9.37 in Hawaii in one year.
The average cost per kWh in the US is 12.47 cents, so the average yearly savings from shutting a MacBook every night will be about $3.64.
Now when you know how much you can save you can decide if savings worth the efforts.
Wearing down computer components
A long time ago when computers had a lot of mechanical parts the ones that had moving pieces would often wear out and eventually crash. Those parts included hard disk drives (HDD) and CD-ROMs.
Most modern ultra-thin laptops, MacBooks included, do not have HDDs anymore. Instead of hard drives laptops have Solid State Drives (SSD) which do not have mechanical parts and they look more like microchips than disks.
As for CD-ROMs, Apple ditched them several years ago in constant pursuit of building slimmer and lighter laptops. Ergo, shutting down the MacBook will not alleviate wearing out the issue because the issue simply does not apply anymore.
Load fan noise
One more mechanical part which still may fail is a fan. But fans fail only when they work hard, and they only work hard when CPU heats up. And CPU heats up only when it is processing something which is unlikely a case if we think that shutting down a laptop is a good idea.
Besides, the latest 12-inch MacBook (which was discontinued) does not have a fan at all. As far as I know, this is the first fanless Mac, but I am sure it’s not the last. I am expecting that most new Macs will be fanless in the near future.
Increasing battery lifespan
Regular shutdowns do not improve battery lifespan. To learn about various ways to improve MacBook’s battery lifespan check the resource here.
Turning off the MacBook will force to clear its memory
Not all developers are superstars, so not all applications have zero bugs. In fact, I don’t believe that bugless applications exist at all. Very often apps have so-called memory leaks when the app reserves a block of memory without properly releasing it.
Over time such little leaks add up and some applications end up with taking away too much memory from other applications. These apps often get stuck with an infamous spinning wheel.
The thing is that those leaks are contained within the application and rarely affect other apps. Once the app is closed than the memory is cleared. To learn how to deal with a spinning wheel and stuck applications check the resource here.
Now let’s dive into concerns raised by proponents of never shutting down MacBooks.
Running maintenance tasks on MacBook
All computers powered with MacOS run 3 sets of maintenance tasks: daily, weekly and monthly.
If you want to know when each task ran last time you need to fire up a Terminal app and type in the following command:
ls -al /var/log/*.out
If you never ran a Terminal app you can do it from the Launchpad or by starting a Spotlight Search with Command-Space key combination and typing word “Terminal” in the search bar.
When I ran the command on my laptop on April 4th the results looked like this:
So, the last time the daily job ran was on April 1st at 10:50 am, more than 3 days ago. Why?
The reason for a lag time between the execution of daily tasks is because I put my laptop to a sleep mode quite often.
Sleep Mode on MacBook
MacBook can enter a sleep mode by doing one of the following:
- Close the lid of the MacBook
- Press the Power button on the Mac until the window will pop up and ask whether you want to Restart, Sleep or Shut Down the computer. Beware that if you keep pressing the Power for a long time the MacBook will shut down instead of going to sleep. This is called forced shut down. If you want to learn more about issues caused by frequent force shutdowns check my post here.
- Choose Sleep from the Apple menu. Click on Apple logo in the top left corner of the screen, scroll down and click on Sleep.
- Press the Command-Option-Power keys simultaneously
What’s the difference between shutting down and putting the laptop to sleep?
In the sleep mode:
- The processor goes into a low power mode.
- HDD will stop spinning, but we already determined that the latest Apple laptops all have SSDs.
- Expansion card slots turn off.
- Video output gets turned off so if there was a monitor connected it will go into an idle state.
- Audio input and output turn off.
- Keyboard backlit feature turns off.
The CPU will be in low power mode so it easy to wake it up. To wake the MacBook from the sleep mode just open the lid or hit any key if the lid is open.
Now let’s get back to the maintenance tasks. The thing is that the interval between executions is counted by the time that the MacBook was on from the last run.
So, if I had my laptop on for all day then the next execution of the daily task would happen in about 24 hours. When the laptop goes to a sleep mode then the time it was sleeping isn’t counted so it makes take several days until the next execution.
Maintenance tasks explained
So, what those maintenance tasks do and why is it important? The output of the daily task can be found in daily.out file in /var/log/ folder.
When I checked my log file, I found the following lines from the last run:
- Removing old temporary files
- Cleaning out old system announcements
- Removing stale files from /var/rwho
The weekly run did only one thing:
- Rebuilding whatis database
And finally, the monthly job was busy with:
- Rotating fax log files
- Doing login accounting
And the thing is that the MacBook knows when to run those tasks relative to the time it was started. In other words, if you keep shutting down the Mac every night then maintenance tasks will never run.
So, in this regard, the sleep mode is better than shut down. However, there is an even better version of sleep which Apple calls a Power Nap.
Power Nap
If your Mac is configured to use Power Nap, then when it goes to sleep it does not go idle. Instead, it performs a host of maintenance tasks that will make your computer run better (https://support.apple.com/en-us/HT204032):
- Software updates download.
- Mac App Store items (including software updates), download in the background.
- Time Machine performs backups.
- Spotlight performs indexing.
- Help Center content updates.
- Check email, calendar.
- Perform iCloud updates.
- If you enabled Find My Mac, then you can find your Mac even when it is asleep.
In order to enable the Power Nap, go to System Preferences, find Energy saver icon and double click on it. The Power Nap can be enabled when Mac is running on Battery or connected to the power outlet.
Conclusion
There is no much need to shut down Macs every night anymore. It does not save a significant amount of electricity and by shutting down the computer you will prevent it from doing important tasks.
Besides every morning you will spend several minutes waiting for a laptop to turn on and firing the apps you closed the day before.
Topics:
