- Outlook For Mac Working Offline Windows 10
- Outlook For Mac Working Offline
- Outlook For Mac Working Offline Download
- Working Offline In Outlook For Mac
- Outlook For Mac Working Offline Software
- Outlook For Mac Working Offline Free
Outlook for Mac facilitates offline working in an Exchange environment. Synchronization between the server and client application is done so that whenever there is any modification in the Server-side or client-side, the change gets updated on the other side. Sometimes, this synchronization process gets affected partially or fully. Due to this, mailboxes are not updated on the server-side as well as on the client-side.
The problem of Outlook on Windows being different from Outlook on Mac will get worse. Microsoft has not specified a release date for the new Outlook Mac but a few things are clear. First, it will be the best Outlook yet, perhaps on any platform, in terms of appearance and design. Microsoft Outlook is an email client that includes the feature to work in both Online and Offline modes. It lets you to read older emails, browse your address books, and check calendar events even when you are not connected to the internet.
Prominent Reasons Behind this Synchronization Issue

Many Outlook for Mac users face this issue, and so we need to realize the causes behind it. We have stated them here:
- Offline Mode: Your Outlook for Mac is in Offline Mode
- Failed to Connect: You failed to connect Outlook for Mac with the Exchange Server
- Cache Issue: Your Outlook Cache is corrupted
- Settings: Settings are not accurately configured
Fixing “Outlook for Mac not syncing with Exchange Server” issueGet tips, tricks, and keyboard shortcuts to improve your efficiency with Outlook for Mac 2016. In this course, Gini von Courter shares over 100 power shortcuts to help you save time, increase. In Outlook, check that Work Offline is not toggled. Work Offline allows Outlook to appear like it is online but you will only have access to mail that has already been saved. Check the bottom of the Outlook window. If it says Working Offline or Disconnected Outlook is not connected to the internet. Select Send / Receive. Click the Work Offline button on the Send/Receive tab. The status will change to WORKING OFFLINE. Then click the Work Offline button again to turn it off and prompt Outlook to connect. Click File Options Advanced Send/Receive button and check When Outlook is offline uncheck include this group in send/receive.
Now, as you have got the main reasons behind the issue, we will provide you some ways to get out of this issue.
Outlook For Mac Working Offline Windows 10
- Check Offline Mode
It is the most basic check that you can perform before pursuing any other method. Go to the Outlook menu and check if the Work Offline option is selected or not. If selected, unselect it and check if the synchronization is better now. - Rebuild the Outlook for Mac File
To fix this issue, you should perform the troubleshooting as explained here.
Firstly, close all the Outlook for Mac related processes currently running on the system. Take a backup of the Identities folder of Outlook for Mac in C drive. Then click on Outlook application with Alt key on hold to start the Microsoft Database Utility app. Here, select the identity which you want to recreate and click the Rebuild option to create it. Wait until the process gets completed. - Clear Cache in Outlook
This method works when any specific folder is not synchronizing, but the rest of the Exchange folders are synchronizing with the Outlook. Here is the fix.
First, ensure that there is a connection between Outlook for Mac and Exchange Server. Right-click on the respective Exchange folder which is not synchronizing and click on the Properties option. Now, switch to the General tab and click on the option Empty Cache. Next, check if the folder is synchronized and new items are received in it. - Confirm Exchange Connectivity
The issue can be due to error in connection of Outlook with the correct Exchange Server. You should check it once to confirm if this is the issue. Follow this process:Go to Tools > Accounts in your Outlook for Mac and check over the Exchange Account. If there is an orange indicator against the added Exchange account, then it means there is some issue with it. You can try disconnecting it and re-configuring it. Try connecting it with Outlook on the web and check the status of Exchange Server now. If everything is fine, connect the desired server again.
The above methods are easy and can solve the synchronization issue between Outlook for Mac and Exchange Server. You can give these solutions a try and get rid of that unwanted situation quickly.
How to Retrieve Inaccessible Outlook for Mac Data?
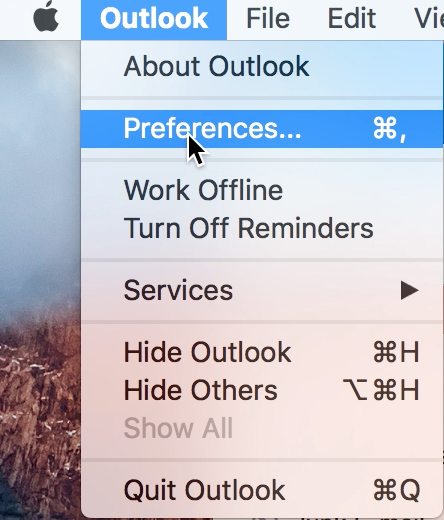
If you are still not able to fix the issue with your Outlook for Mac data file, you can think of converting the OLM file to PST and recover its data. For this, we bring the most promising OLM Converter tool – Kernel for OLM to PST Converter tool, which converts OLM file to Outlook 2019, 2016 & 2013. It also allows users to make secure migration from OLM to Exchange Server and cloud-based platform of Office 365. The tool provides many filter options for users to move only specific data to the destination. Also, it provides complete support to all Outlook for Mac versions including Outlook 2016 for Mac.
You may better understand the OLM to PST conversion process by going through the steps of the tool.
- Run Kernel OLM to PST Converter and use Browse or Search (for automatic search in the selected system drive) option to add the desired number of OLM files for conversion purposes. Click Next.
- After scanning the files, select any mailbox item and view its preview. Now, click the Save option.
Note 1: You can save file items in multiple formats by right-clicking and selecting the required option.
Note 2: With the Find option on the Toolbar, you can perform a deep search for any mailbox item using multiple filters and options. - Choose PST File (MS Outlook) option. Click Next.
- Add filters like email metadata (From, To, Subject), Item Type, and Date Range as required and click Next.
- To manage the converted PST file size, you can use the Split option and also can add a prefix to the store name.
- Browse and add the saving path location for the converted PST file and click Finish.
- The conversion process will get started and soon completes with a confirmation message.
So, conversion of OLM to PST file is quite handy with the Kernel OLM to PST Converter software.
Final Words
Due to the Exchange synchronization issue, Outlook for Mac users may not have the updated information in their mailboxes. This issue can be fixed in many ways. However, if all these methods fail to fix the issue, they can think of recovering Outlook for Mac data using an OLM to PST converter.
/cdn.vox-cdn.com/uploads/chorus_image/image/57162513/outlookformac.0.png)
More Information
Outlook For Mac Working Offline
Mail User Guide
When an email account is offline, a lightning bolt icon appears next to the account’s mailboxes in the Mail sidebar and at the right end of the Favorites bar.
In the Mail app on your Mac, do one of the following:
Outlook For Mac Working Offline Download

Working Offline In Outlook For Mac
Take all accounts online: Click the lightning bolt icon or choose Mailbox > Take All Accounts Online.
Take a specific account online (if you have more than one account): Click the lightning bolt icon next to the account’s mailbox, or choose Mailbox > Online Status > Take [account] Online.
Outlook For Mac Working Offline Software
If you can’t take an account online, make sure you’re connected to the internet. If a warning icon appears next to the account name, click it to open Connection Doctor. Learn more about using Connection Doctor.
Outlook For Mac Working Offline Free
Some mailbox names can appear dimmed if you don’t have permission to access them, such as public mailboxes on a mail server.

