- Audio Player Add Albums Or Playlists To Your Site Youtube
- Audio Player Add Albums Or Playlists To Your Sites
- Audio Player Add Albums Or Playlists To Your Site Without
To get an embed code for your track or playlist, click the 'Share' button below the waveform and an overlay will appear. Click on the embed tab to view what options you have to embed your player. Copy-paste the embed code from 'Code & preview'. Next, copy the code and paste it into the HTML editor section of your site’s editor.
Cincopa allows you to easily add music to your website by simply embedding a dynamic music player directly into your pages and adding menus, playlists, even album art (or add your own images). Musicians and music lovers alike can benefit from advances in audio and internet technologies designed to enrich the web with fast, highly compressible. Our youtube to mp3 playlist converter is the best online application that allows you to convert any youtube playlist to mp3 in a zip compressed file without installing any application or program, so you can later listen to your music without an Internet connection. Create your own audio player widget for website easy and free. Try our handy demo and start designing your personilized music widget in just 2 minutes. Create and manage audio playlists with your personal music collection with this application. This application has two modes of operation: Automatic mode: This application will scan through your music collection and create a playlist in each of the folders you choose. Playlists created in a folder will have the songs from all its sub-folders.
Display sticky player on page loads
- Go to wp-admin > pages and edit your homepage.
- Edit the audio player element. (Add a new one if you'd like), select the playlist and click auto-play. http://d.pr/i/V5VloS
- You can hide the player to avoid it to shows up in your page by disabling its parent's column: http://d.pr/i/Zx2kEt
Starting the player from Slider Revolution.
We sometimes use a 'Play' button in the big banner on the homepage. The play button needs to be linked to an audio player on your homepage.
- Edit your homepage and edit the audio player you will see there.
- Choose the playlist you want to use when the Play button is clicked from Slider Revolution.
- To tell Slider Revolution which player you want to fire when you click on the play button, go to wp-admin > Slider Revolution and edit the slide.
- Select the play button and go to the action tab. http://d.pr/i/kqmWfe
- Notice the '0' in this code? This means that the first player that shows on your homepage will be fired so make sure that your homepage player is above all the other player on your homepage.
Add an audio player to a page:
- Go to WP-Admin > Pages and edit the page of your choice (ex: Homepage)
- Make sure you are using the Backend editor mode: http://d.pr/i/7fOA
- Add a new row
- Into this row, add an Audio Player widget: http://d.pr/i/14zQt
- Make sure to choose the album (or multiple albums) you want to play in your page. http://d.pr/i/1jEA7
Add MP3s, and create new albums and playlists.
- Go to WP-Admin > Playlist/Albums > Add New
- Enter the title of your album and an optional description.
- Make sure to set your album cover as the featured image: http://d.pr/i/19Lv4
- Fill the text fields under Album Infos with your own content.
- Upload your MP3 for each track you have for that album. Only MP3 files are allowed.
- Save it.
Create a Music page and shows your album into it:
- Go to WP-Admin > Pages > Add New
- Add a new element called Essential Grid and select the pre-defined grid you have previously imported with the demo. http://d.pr/i/LPp6ZH
- Save your page.
- To edit the grid's size or the number of columns, etc. go to wp-admin > Ess. Grid > and edit the predefined grid you'd like.
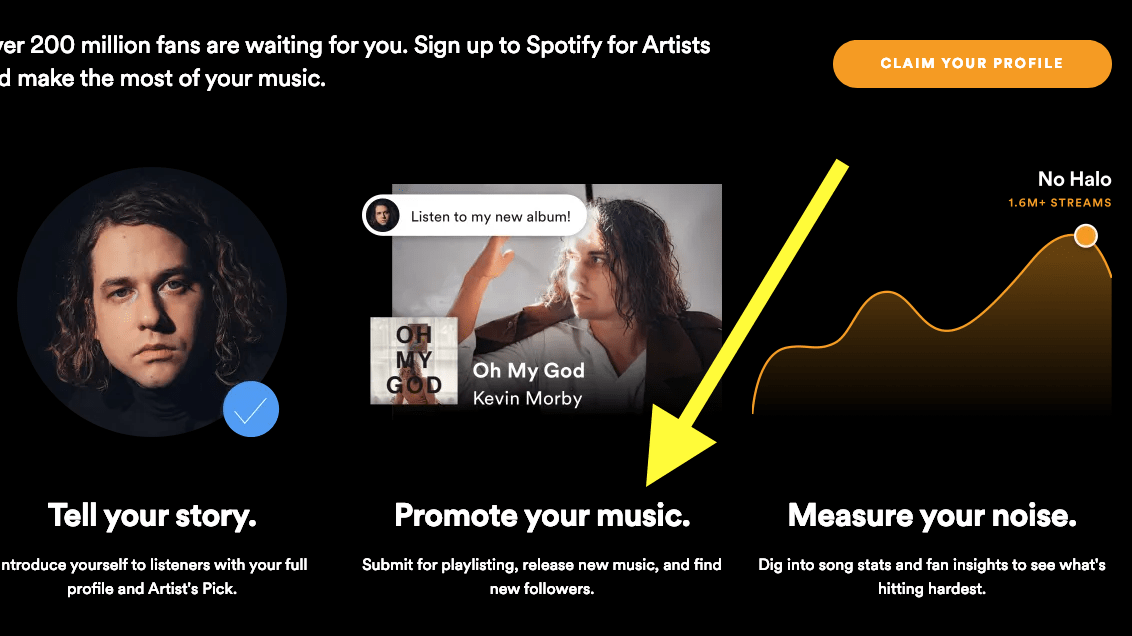
Audio Player Add Albums Or Playlists To Your Site Youtube
See the full documentation of Essential Grid here: https://www.themepunch.com/essgrid-doc/essential-grid-documentation/
You may already know how to add music to your website, but do you know how to create a music playlist?
A music playlist is simply a list of songs. By using a playlist, your music player can play many songs one after the other. In other words, when the first song in your music playlist is finished, the second song will start playing. Then when that song is finished, the next song will play etc.
WordPress Playlist
If you use WordPress, you can create a playlist within a few clicks (here's how to create a playlist in WordPress.)
HTML Playlist
If you don't have that option, you'll probably need to resort to coding your playlist using HTML and/or JavaScript.
Here's an example of an HTML playlist.
Browser support: This requires that your browser has a plugin that can handle the playlist file. If it doesn't, your browser may try to download the file instead, or simply not play it.
To add a music playlist like this to your website you need to do 2 things:
- Create an m3u file (your music playlist file)
- Create your HTML file with your music code (this plays the music on the m3u file)
Here's an explanation of that.
Create a m3u File
A m3u file is a file that contains a list of songs. Follow these steps to create your m3u file (i.e. your playlist file):
- Create a text file
- Add a list of the mp3 files you want on your playlist, placing each mp3 file name on a new line. The file names can be an absolute path to the file (eg, http://mysite.com/music/song.mpg), a relative path (eg, music/song.mp3), or a root-relative path (eg, /music/song.mp3). See HTML Links for an explanation on path types.
- Add any comments by preceeding them with a hash (#) symbol (this step is optional)
- Save the file with a .m3u extension. For example, call it music_playlist.m3u
There it is — your music playlist file!
Example m3u File
Below is an example of an m3u file:
Now all you need to do is add your playlist to your music code.
Add Your Playlist to your Music Code
Place the following code within your HTML file and change the values to suit:
Example Music Code
This code is almost the same as the example at the top. The difference is that this code contains
autostart='true', which means that the music playlist will start playing as soon as the page loads.Here's an example.

Other Options
The above example uses probably the simplest method of adding a playlist to a website or blog. It uses the <embed> tag to play a playlist file. This method can have its issues, as it requires the right browser plugin to be installed. Users without the correct browser plugin won't be able to view your playlist.

I would've preferred to use the <audio> tag, but it doesn't work well with .m3u files. However, you can combine the <audio> element with JavaScript to create a playlist. There are many examples of this on the web, such as this one and this one.
Another option is to use an app, such as Amazing Audio Player to build your playlist within a graphical interface, then publish it when you're done. These apps will automatically generate the HTML and JavaScript for the playlist.
Audio Player Add Albums Or Playlists To Your Sites
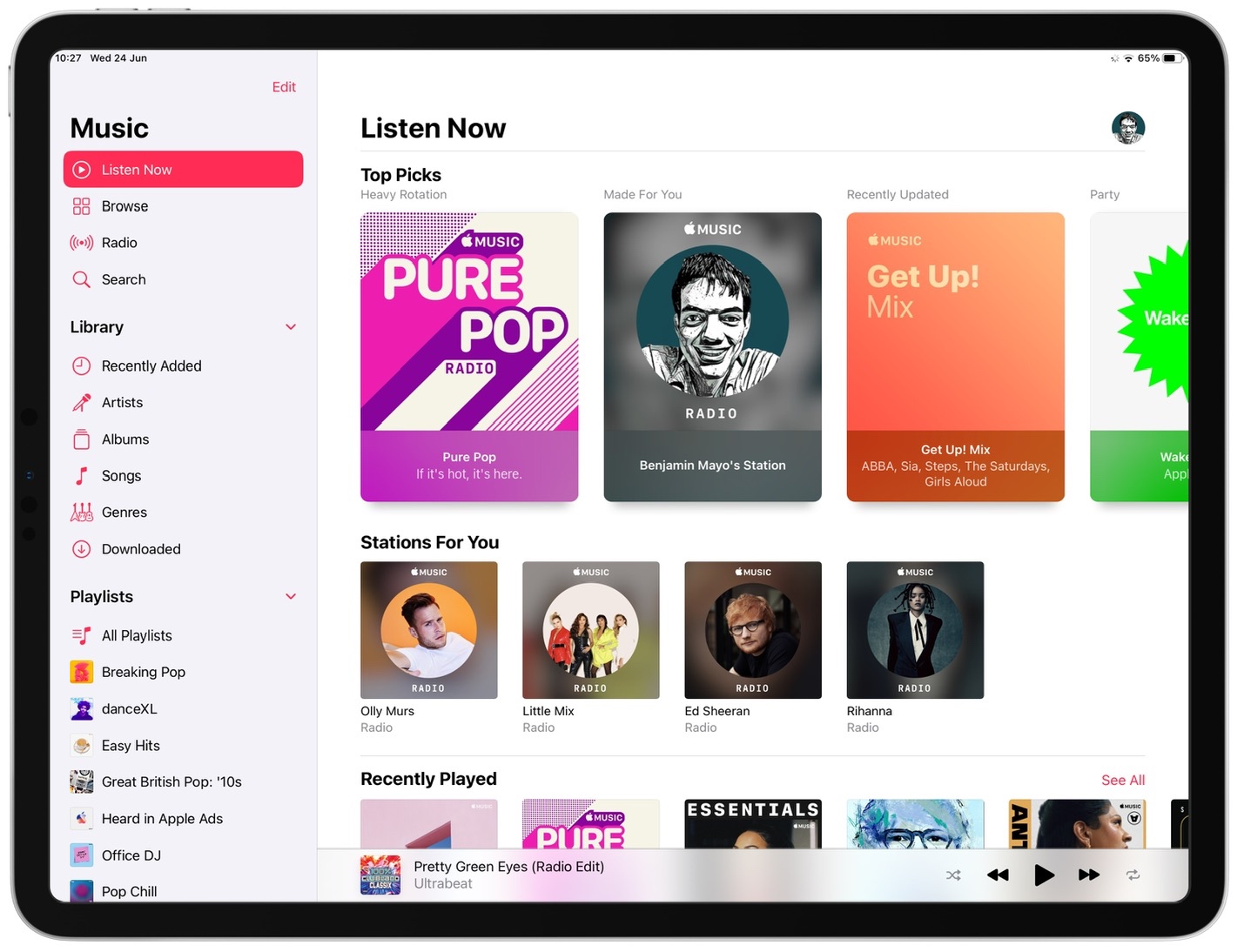
Audio Player Add Albums Or Playlists To Your Site Without
Also, as mentioned, here's how to create a playlist in WordPress.
