- Paypal Buttonset Up Payments Via Paypal On Your Site Account
- Paypal Payment Button For Website
- Paypal Buttonset Up Payments Via Paypal On Your Site Website
- Paypal Buttonset Up Payments Via Paypal On Your Site Login
- Pay With Paypal Button
Description
Overview
This PayPal plugin will allow you to sell products or services on your website using a PayPal Buy Now Button.
Watch this 1 minute video of how the plugin works:
Manually enter the address PayPal.com in your browser and log into your PayPal account. Click 'Accept' for any new amount in your PayPal account and transfer it to a linked bank. However, don't click the link in any message saying that you've won money in your PayPal account, as it's likely a scam to get your personal information. There are several ways by which you can integrate PayPal into your site. You can use PayPal Express Checkout, which is simply a button saying, “Check Out with PayPal” that lets your customers complete the checkout process via PayPal’s website. PayPal Payments Standard is another option, and it takes about 15 minutes to set up the “Buy. Go to PayPal Payment Buttons. Select a button type to create. The 'Buy Now' button is a great choice if you sell only one or a few items on your site. If you sell multiple items on your site, choose the 'Shopping Cart' button to let your customers add an item to their shopping cart.
You can place a PayPal Buy Now button anywhere on your site where you want to sell something. Your customers can use their PayPal account to pay for your products or services or they can pay by Debit or Credit Card.
What makes this PayPal plugin powerful is its simplicity. You don’t have to spend days setting up an eCommerce Solution. Just install this PayPal plugin and in just a few minutes customers from around the world can start buying products or services from your website using PayPal.
On the settings page of the plugin you will find clear instructions on how to sign up for a PayPal account if you don’t have one already. This PayPal plugin also provides instructions for how to setup a PayPal Sandbox account – which will allow you to setup a fake PayPal buyer and seller account (with fake money) so you can test everything before you start selling to the public.
If you have any problems, questions, or issues please create a support request and we will get back to you quickly.
This PayPal plugin works with any WordPress theme.
WPPlugin is an offical PayPal Partner based in Boulder, Colorado. You can visit WPPlugin’s website at wpplugin.org. Various trademarks held by their respective owners.
PayPal Buy Now Button Features
- PayPal Button Inserter – Just enter your items name, price, etc. and it make the Buy Now button for you
- Works with any WordPress Theme
- Built in support for 18 languages (PayPal currently supports 18 languages)
- Built in support 25 currencies (PayPal currently supports 25 currencies)
- Choose from 4 different PayPal button designs
- PayPal testing through SandBox
- PayPal authorization mode – sale or authorize
- Choose how the PayPal window opens
- Choose a cancel payment url
- Choose a succesful payment url
PayPal Buy Now Button Pro
Paypal Buttonset Up Payments Via Paypal On Your Site Account
We offer a Pro version of this PayPal plugin for business owners who need more features.
- Manage PayPal buttons in a Central Location
- View Sales in your Admin
- Coupons
- Inventory Management
- Charge Fixed Tax
- Charge Tax Rate
- Charge Shipping & Handling Per Item
- Price Dropdown Menu
- Text Dropdown Menu
- Show Price Beside Button
- Show Name Beside Button
- Set a Quantity Per Item
- Apply a Fixed Discount Per Item
- Apply a Discount Rate Per Item
- Add an Item ID or SKU
- Hide Customer’s Custom Note Field
- Change PayPal’s Return to Merchant Text
- Each Button Can Have Its Own Size
- Add a Custom Button Image
WPPlugin is an offical PayPal Partner. Various trademarks held by their respective owners.
Installation
Automatic Installation
- Sign in to your WordPress site as an administrator.
- In the main menu go to Plugins -> Add New.
- Search for PayPal Buy Now Button and click install.
- On the PayPal plugins settings page enter your PayPal account email or merchant ID.
- In your page or post editor, you will see a button called PayPal Button to create shortcodes automatically. Or if you want to manually make a PayPal button place
[wpecpp name='Product name goes here' price='6.99']in a post or page where you want your a PayPal button to show. - That’s it. You are now ready to start accepting PayPal payment on your website.
FAQ
How do I use this PayPal plugin
In your page or post editor, you will see a button called PayPal Button to create shortcodes automatically.
Or if you want to manually make a PayPal button place [wpecpp name='Product name goes here' price='6.99'] in a post or page where you want your a PayPal button to show.
Can I put more then one shortcode on the same post / page?
Yes, there is no limit to the amount of PayPal Buy Now buttons you can put on one post / page, or your entire site.
Reviews
Paypal Payment Button For Website
So, we’ve shown you how to add money to your PayPal account and how to send money through PayPal to someone else. Now, we’ll give you instructions for what you’ll probably be using PayPal for the most: paying for online shopping! Oh, and remember that using PayPal to pay for your online purchases is free, meaning that PayPal won’t tack any fees onto the costs of your purchases!
Where can I shop and pay with PayPal?
Many different shopping websites, retail chains, and even charities accept PayPal as payment! For a list of popular brands and organizations that accept PayPal as payment, click here.
To pay with PayPal:
- Select something to purchase on a participating website, and proceed to check out.
- When asked for a payment option, select “PayPal” (or Pay with PayPal).
- Log into your PayPal account.
- Select the account on PayPal that you wish to draw money from (if possible).
- Review and complete your transaction.
See? It’s not all that different from paying for something online using your credit card. But how exactly is it different, you ask? Okay, we’ll show you.
Paypal Buttonset Up Payments Via Paypal On Your Site Website
Detailed instructions for how to pay by PayPal
1. Find something that you want to buy from a PayPal-eligible website, and check out.
The only real difference between shopping online with your credit card and shopping online with PayPal is what to do when it comes time to choose how you wish to pay for your purchase. To demonstrate, let’s try purchasing something from eBay.com. Start by following steps 1 through 6 in our How to Buy on eBay tutorial.
2. When asked to pay for your item or subscription, select PayPal as the payment method.
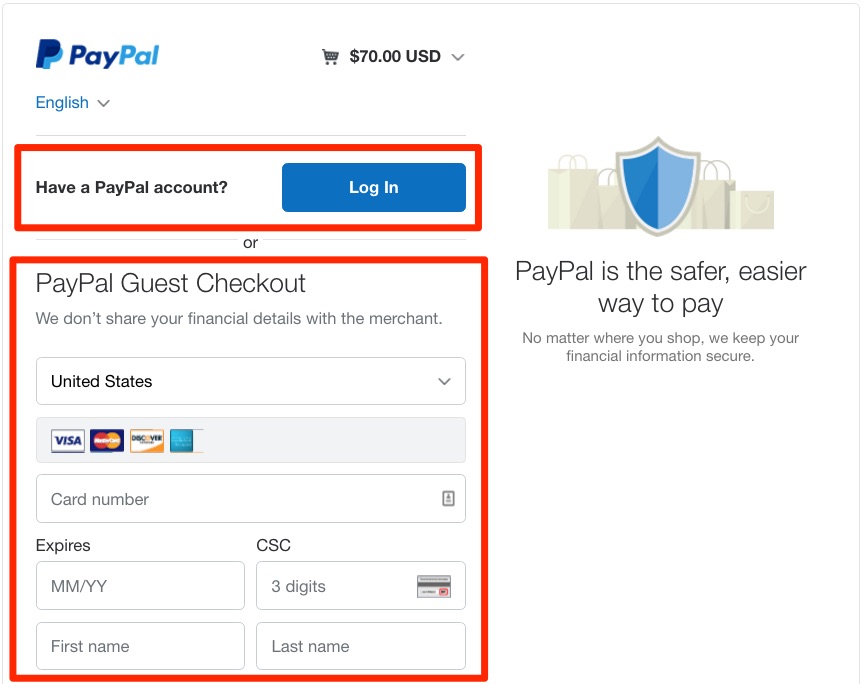
Once you get to the checkout page, click the button next to “PayPal” under the “Pay With” section. (NOTE: on some websites, this may instead be a button that says Pay with PayPal.)
3. Provide your PayPal account log-in credentials.
A new window or page will appear, prompting you to log into your PayPal account. Click in the box labelled “Email” and type in the email address associated with your PayPal account. Then, click in the box labelled “Password” and type in the password that you picked to protect your PayPal account. Finish up by clicking Log In.
4. Choose which account on PayPal you will pay with.
Paypal Buttonset Up Payments Via Paypal On Your Site Login
Once you’ve logged into PayPal and authorized it as a payment method for the particular website that you’re on (in this case, eBay), you will see your default payment option for PayPal appear. Click Change (or the arrow icon highlighted here) if you wish to change the account that PayPal will use to pay for your purchase, and then click the button beside the account that you want to use (in this case, I have my bank account selected, but I could choose my credit card instead).
Note that if you have transferred any money to your PayPal account balance, PayPal may automatically use any money there instead of allowing you to choose which linked account to pay with (or it may give you a choice anyway).
Pay With Paypal Button
5. Confirm the rest of your transaction.
After you’ve selected PayPal as your payment option and selected which (linked) account on PayPal will be paying for your purchase, all that’s left to do is check the rest of your ordering information (shipping options and addresses, rewards and coupons, etc.). If everything looks good, just click Confirm and Pay.
That’s how to pay with PayPal while shopping online! It’s just that easy!
More Great Related Articles
